SIP Trunking is a great option to lower the cost of your phone calls. We installed a new Avaya IP Office 500 phone system at the beginning of last year, so of course I was keen to get VoIP setup quickly through 2talk to cut the cost of calls going over our ISDN lines.
The Avaya system doesn’t seem to be particularly common in New Zealand so I couldn’t find much in the way of resources about setting up a SIP trunk on the IP 500.
A year on and we have used SIP Trunking with 2talk for the majority of our outgoing calls. Here is a configuration guide with the settings I’m using. If you know a better way of doing it, please let me know!
2talk & Firewall Configuration
Make sure your 2talk account is setup for SIP trunking, with your firewall configured to forward SIP traffic through to the phone system.
We are using the 2talk Plus SIP Trunking service, (trunk.plus.2talk.co.nz which uses the IP 27.111.14.66). Works great in that we can lock down the firewall to that one IP, helping prevent SIP fraud and spam.
Our firewall forwards the following traffic through to the phone system:
| Source | Internal IP | Ports | Description |
| 27.111.14.66/32 (trunk.plus.2talk.co.nz) |
192.168.1.X | TCP 5060, UDP 5060 | VoIP SIP |
| 27.111.14.66/32 | 192.168.1.X | UDP 49152 – 53246 | VoIP RTP |
IP Office Line Configuration
1. Fire up the IP Office Manager and add a new SIP Line to the line groups. Here are the settings I used:
(Note, leave the ITSP domain name as 2talk.co.nz if you aren’t using 2talk Plus)
2. Transport Tab
3. Under SIP URI, add at least a URI for your pilot number.
Click add, set the Local URI & Contact to your pilot 2talk number, such as, 03281XXXX.
Display name can be set to whatever you like, I have it set to Use Internal Data.

A sidenote on Line Groups
We have a bunch of ISDN & SIP channels. All of our lines are set to incoming group 0. ISDN lines are set to outgoing group 0, my pilot SIP URI is set to outgoing group 1, and the rest of the SIP URI’s are set to outgoing group 9.
This lets us route calls nicely – we want all incoming calls to be dealt with the same using Incoming Call Routing, so they all use the same group. Outgoing calls, by default I want to send those over VoIP, so our primary ARS puts outgoing calls over line group 1. Emergency calls, 0800 numbers etc, go over line group 0, ISDN.
Either add URIs in the same method for your other 2talk phone numbers, or if you are running IP Office 5.0 or higher you can setup a wildcard URI as pictured above to accept calls for any number.
5. Under the VoIP tab I have the call initiation timeout set to 2.
IP Office ARS Configuration
We have IP Office configured so we don’t have to dial any number to get an outside line – just dial the phone number straight away. This is possible because we use extension numbers starting with 7, and there are no local numbers in Christchurch beginning in 7. We also have the ISDN lines setup as a failover if VoIP is down.
To simply things I would suggest one of the following; either get the users to dial a different prefix to make a call if it isn’t working normally, or you can set up an automatic failover to PSTN using two ARS routes as shown below.
User initiated manual failover
If you dial 9 to get out, set that shortcode to go over VoIP. Then, setup another short code ‘8N’ (or similar), which forces calls over a normal phone line, so if VoIP is down people can just dial 8 to get out instead of 9. This won’t be an option for some people though, so I’ll share our configuration below.
Automatic PSTN Failover
- Create two ARS routes called Main and PSTN
- For the main ARS (VoIP), see my earlier post, IP Office New Zealand Dial Plan
- For PSTN, set it up like this, with line group 0 being the outgoing line group of your PSTN or backup phone lines
- Setup the Out of Service Route on the Main ARS to go to the PSTN ARS plan.
- Setup the main outgoing call shortcode, i.e. ? to Dial to the VoIP ARS line group (i.e. 50)
Now, if VoIP stops working for whatever reason the calls will go out over PSTN. Unfortunately they will take longer to go through and there will be some horrible beeps in the process which I haven’t worked out how to disable yet!
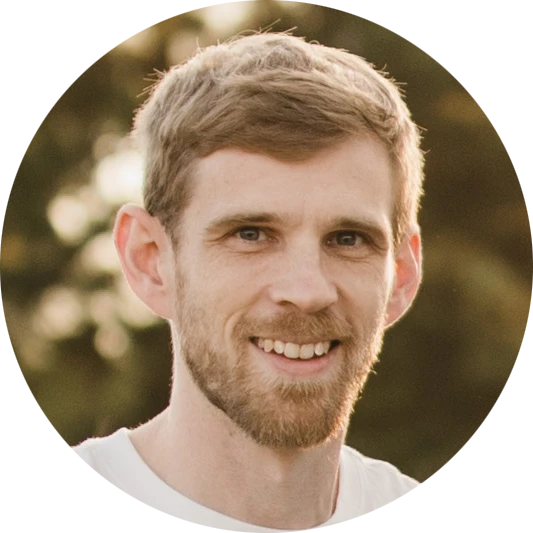
Leave a Reply to curious georgeCancel reply